Pour ma société j’ai eu besoin d’une ligne fixe, ne voulant pas avoir mon FAI couplé avec ma ligne Téléphonique, j’ai choisi de partir sur une ligne OVH (Offre Découverte) à 0.99 HT par mois et un téléphone SIP Yealink SIP-T21P E2 POE sur Amazon au environ de de 50 € TTC.
Pourquoi Yealink ? Tout simplement car OVH propose 2 marques (CISCO et YEALINK) j’ai supposé que la plupart des téléphones Yealink étaient compatibles SIP OVH.
Pourquoi ne pas prendre un téléphone avec caution, car c’est une forme d’engagement à 100 € je préfère en acheter un moi même à 50 € et pouvoir changer d’opérateur, l’avantage de le prendre chez OVH est aussi la configuration automatique du téléphone.
Concernant mon besoin, c’est avant tout de pouvoir :
- avoir une ligne fixe utilisable sur mes outils de communications (site internet, flyer, carte de visite),
- téléphoner du bureau,
- avoir un répondeur,
- connecter un casque pour avoir mes mains de dispo lors d’interventions à distance,
Le réseau de mon bureau et constitué de Switch POE (Power Over Ethernet) pour éviter d’avoir trop de câbles/prises électriques. Ici pour mon téléphone seulement le câble RJ45.
Pour schématiser rapidement :
INTERNET <=> NETGEAR POE 24 Ports <=> NETGEAR 5 Ports POE <=> Téléphone Yealink SIP-T21P E2
Pre requis
La liste des pré requis :
L’alimentation n’est nécessaire que si vous n’avez pas de switch POE, car elle n’est pas vendue avec le téléphone !
Configuration
Nous allons attaquer dans le vif du sujet, pour ceux n’aimant pas la langue de Britney, passez le téléphone ne Français, depuis le téléphone :
Menu
3 – Settings => Enter
1 – Basic Settings => Enter
1 – Language => Enter
2 – Francais(French) => Save
Accéder au téléphone par un navigateur
On peut configurer tout depuis le téléphone, mais personnellement vu que c’est un téléphone ip, il est possible de le configurer depuis son serveur web, la première chose c’est de connaitre son adresse ip, le téléphone utilise DHCP donc il récupère une adresse ipv4 automatiquement, si vous n’avez pas de serveur DHCP il utilisera l’adresse 192.168.0.10
Pour connaitre l’adresse ip du téléphone il faut aller sur le téléphone et effectuer la manipulation suivante :
Menu
1 – Etat => Enter
Une fois que vous avez l’adresse ip (on va dire 192.168.11.36 pour l’exemple) allez sur votre ordinateur, lancez un navigateur sur : https://192.168.11.36/
en saisissant :
Username : admin
Password : admin
En haut à droite vous pouvez changer la langue en espérant que la traduction ne c’est pas faite du chinois vers l’anglais vers l’esquimau puis le français.
Régler l’heure
Nous allons régler le téléphone pour qu’il aille chercher automatiquement l’heure sur internet.
001 Paramètres par défaut
Onglet « Paramètres »
Section « Heure et date »
002 Paramètres modifiés
Fuseau horaire : +1 Spain, France…
Heure d’été : Automatique
Adresse : France(Paris)
Serveur NTP principal : ici mon serveur ntp perso, mettez 0.fr.pool.ntp.org si pas de serveur ntp perso
Format d’heure : 24H
Format Date : JJ/MM/AAAA
Mettre à jour le Firmware /!\
Attention opération délicate, si vous n’êtes pas sur de ce que vous faites, ne le faites pas !
La première chose à faire pour du matos informatique, c’est de mettre à jour le firmware du matériel. Vous pouvez le faire ou pas, en règle général cela apporte des corrections de bug de la stabilité, et une sécurité accrue, j’ai constaté que la traduction est un peu plus complète.
001 – Récupérer le Firmware
Se rendre sur le site du constructeur | Desktop IP Phone, page firmware :
http://support.yealink.com/documentFront/forwardToDocumentFrontDisplayPage
Lien direction pour le SIP-T21(P) E2 :
http://support.yealink.com/documentFront/forwardToDocumentDetailPage?documentId=77
Récupérez le firmware adéquate pour votre téléphone pour moi c’est le fichier « T21P_E2-52.84.0.15.rom »
002 – Vérifier le Firmware du téléphone
Depuis le navigateur
https://192.168.11.36/
Onglet « Paramètres »
Section « Charger »
Vérifiez que la version du firmware du téléphone est inférieur à celle que vous avez téléchargé.
Celui que j’ai téléchargé : 52.84.0.15
Mon téléphone : 52.81.0.110
003 – Charger le nouveau Firmware
Dans la section « Sélectionner et lancer la mise à jour firmware » cliquez sur le bouton « Parcourir… »
Sélectionnez votre fichier : *.rom
Cliquez sur le bouton « Charger »
004 – Validez
Un message vous informe que la mise à jour peut prendre 5 minutes, cliquez sur Ok.
005 – Patientez
N’éteignez pas le téléphone, patientez jusqu’à ce que le téléphone redémarre.
006 – Vérification
Nous allons vérifier que le nouveau firmware est bien appliqué.
Depuis le navigateur
https://192.168.11.36/
Onglet « Paramètres »
Section « Charger »
Configuration du compte OVH SIP
001 – Récupération des informations OVH
Voila la partie qui nous intéresse, nous allons récupérer les informations nécessaires chez OVH :
https://www.ovhtelecom.fr/manager/
001.1 – Connectez vous avec votre compte client
Dans l’onglet « Télécom » cliquez sur « Téléphonie »
Puis cliquez sur la ligne souhaitée (je n’en ai qu’une)
Dans « Gestion »
001.2 Informations de la ligne SIP
Cliquez sur « Informations générales »
Dans la section « Informations SIP »
Récupérez
Login/User name : 0033912345678 (ex)
Authorization user name : 0033912345678 (ex)
Domaine / Registrar : sip5.ovh.fr
Infrastructure : A
002 – Configuration sur le téléphone
Depuis le navigateur
https://192.168.11.36/
Onglet « Compte »
Section « Registre »
Sur la référence de mon téléphone je peux ajouter deux comptes (Compte1 & Compte2), perso pour moi 1 suffit, si vous avez deux comptes il faudra switcher et configurer les deux comptes.
Compte : Compte1
Ligne active : Activé
Libellé : ACCUEIL JN (un nom pour identifier la ligne sur le téléphone)
Afficher le nom : NOM DE LA SOCIETE – ACCUEIL
Nom du registre : Authorization user name (information OVH)
Nom d’utilisateur : Login/User name (information OVH)
Mot de passe : le mot de passe de votre ligne SIP, que vous pouvez modifier depuis OVH
Serveur SIP 1
Serveur hôte : sip5.ovh.fr
Port : 5060
Transporter : UDP ou DNS-NAPTR
Expiration serveur : 1800
Tentatives serveur : 3
Activer serveur proxy sortant : Activé ou Désactivé
Serveur proxy sortant 1 : sip5.ovh.fr | Port : 5962
Serveur proxy sortant 2 : | Port : 5960
Intervalle de remplacement de proxy : 3600
NAT : STUN
003 – Validation des paramètres
On clique sur « Confirmer » pour valider le tout, on redémarre le téléphone, soit en débranchant le câble réseau (POE), soit la prise électrique (si pas POE) soit depuis le navigateur :
https://192.168.11.36/
Onglet « Paramètre »
Section Mettre à niveau
Redémarrer
Configuration de la messagerie vocale – répondeur
001 – Configuration répondeur
Pour avoir les notifications du répondeur sur le téléphone et le consulter, il nous faut le configurer depuis le navigateur :
https://192.168.11.36/
Onglet « Compte »
Section « Avancé »
S’inscrire à MWI : Activé
Messagerie vocal : 123
Abonnement MWI à la messagerie vocale : Activé
Affichage messagerie vocale : Activé
| 001 | |
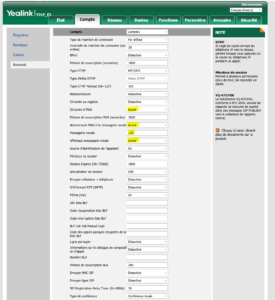 |
Voila, maintenant vous allez être informé quand vous avez une message sur votre répondeur avec le voyant message sur le téléphone. En appuyant dessus, il appellera votre répondeur pour le consulter.
ClickToDial – Dolibarr 9
Configuration Dolibarr 9
On peut utiliser le téléphone pour faire du click to call depuis Dolibarr, pour cela c’est assez simple, il suffit d’activer le module Click To Call de Dolibarr 9
001 – Activation du module
Accueil => Configuration => Modules/Applications => Interfaces avec des systèmes externes => ClickToDial
D’ajouter le lien par défaut (en l’adaptant avec vos paramètres) :
https://__LOGIN__:__PASS__@192.168.11.36/servlet?number=__PHONETO__&outgoing_uri=__PHONEFROM__@sip5.ovh.fr
__LOGIN__ __PASS__ __PHONEFROM__ étant les paramètres renseignés dans votre fiche utilisateur section « ClickToDial »
002 – Renseignez votre fiche utilisateur Dolibarr
Accueil => Utilisateurs & Groupes => Utilisateurs => Liste des utilisateurs => admin (par ex)
Section « ClickToDial »
ClickToDial identifiant appelant : 0033912345678
ClickToDial Identifiant : admin (login du tel)
ClickToDial Mot de passe : MyStrongPassword (mdp du tel)
| 001 | 002 |
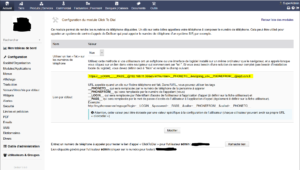 |
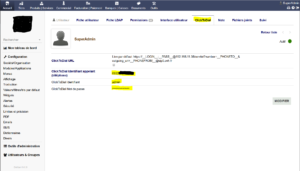 |
Configuration Téléphone
001 – On active la fonction sur le telephone
https://192.168.11.36/
Onglet « Fonctions »
Section « Télécommande » <= quand je vous disais pour la traduction !
L’action URI autorise la liste d’IP : any ou l’ip de l’ordinateur qui appel (attention il faut fixer l’ip de votre ordi), vous pouvez en mettre plusieurs en les séparant par une virgule, ex :
- any
- 192.168.11.213 (mon serveur)
- 192.168.11.2 (mon pc client)
- 192.168.11.213,192.168.11.2
| 001 | |
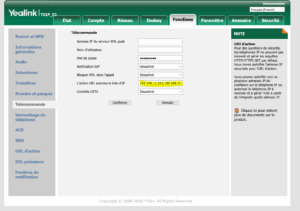 |
Conclusion
Même si en prenant le téléphone chez OVH la configuration serait descendu sur le téléphone, nous sommes maintenant autonome dans la configuration de notre poste de téléphonie IP, avec un téléphone pour :
- Appeler,
- Être appelé,
- Avoir un répondeur,
- Voir nos appels manqués,
- Rediriger notre ligne sur non réponse vers notre téléphone portable au bout de 12 sec
- Faire du click to call depuis Dolibarr 9
- Avoir un casque pour faire de la télémaintenance
Rappel de la liste Shopping :
L’alimentation n’est nécessaire que si vous n’avez pas de Switch POE, car elle n’est pas vendue avec le téléphone !
[amazon_link asins=’B00WRJ5I6I,B00J8NAWZ8,B00B46A9B4,B017DQ75PG,B01LVTR4AC’ template=’ProductCarousel’ store=’geekbuyerfr-21′ marketplace=’FR’ link_id=’c44dd684-30b3-4ceb-a719-a1c2b9e9ba24′]
Si vous avez des remarques, des questions, n’hésitez pas à laisser un commentaire.

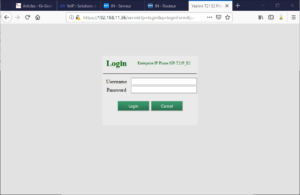
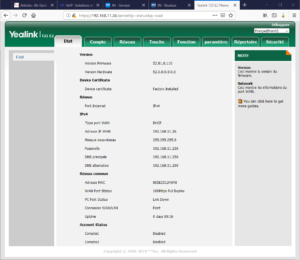
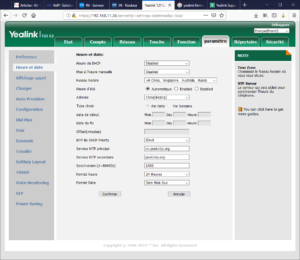
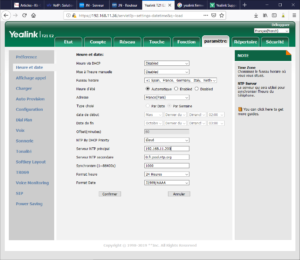
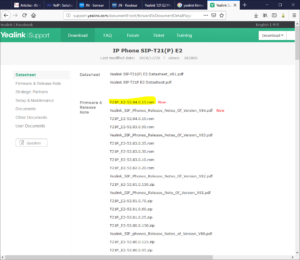
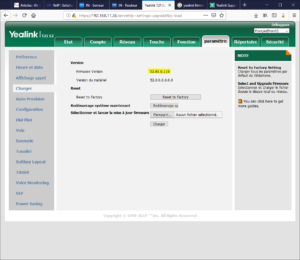
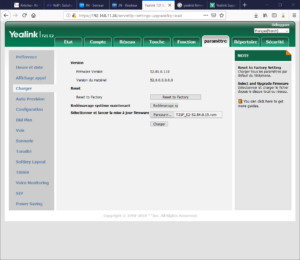
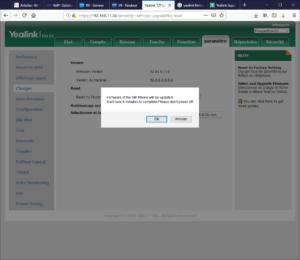
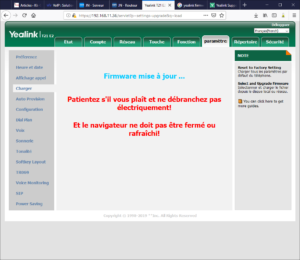
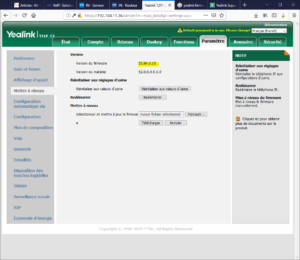
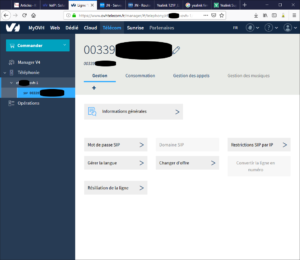
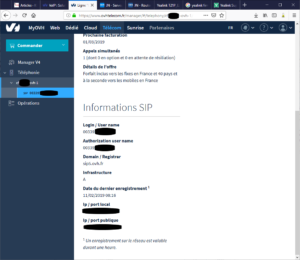
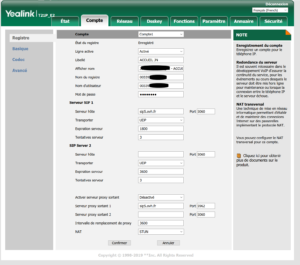
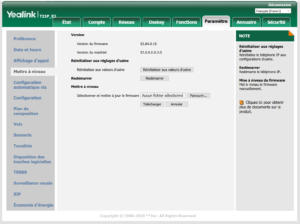






Merci beaucoup, ça fonctionne au poil, et en plus c’est facile pour un noob 😀
J’ai juste eu à activer le proxy comme indiqué car j’ai désactivé UPnP et toutes les fonctions de Passthrough de mon routeur (sécurité oblige). Bref du tout bon, juste à espérer que ce soit fiable chez OVH.
Salut,
Merci pour ton retour,
Pour ma part pas de soucis sur le service OVH téléphonie, je suis agréablement surpris de la qualité pour 1.99 € par mois :-p (Faut juste faire attention au redirection vers Mobile).
j’ai un soucis avec le t54w, je suis bien registered, mais lorsque je passe un appel j’ai un popup avec l’erreur « not registered », auriez vous une idée ?
Salut,
Tu as tenté la solution a la fin de ce post sur OVH, perso je n’ai pas de t54w, cela va etre compliqué de t’aider :
https://community.ovh.com/t/blf-yealink-t54w/48989/6
OVH :
« Le problème a été résolu en activant les options Dialog Info Call Pickup et Out Dialog BLF sur le téléphone. »
Je te conseil de te renseigner sur les deux fonctions afin de ne pas avoir de surprise.
++
Super tuto.
Bien expliqué, bien documenté.
Si les navets de chez OVH étaient capables de faire ça je n’aurais pas migré tous mes services sauf la téléphonie chez Infomaniak.